Find the perfect Os stock illustrations from Getty Images. Select from premium Os images of the highest quality. Teletype for Atom. Great things happen when developers work together—from teaching and sharing knowledge to building better software. Teletype for Atom makes collaborating on code just as easy as it is to code alone, right from your editor. The Disney Afternoon (later known internally as the Disney-Kellogg Alliance when unbranded) was a created-for-syndication two-hour animated television block programming produced by Walt Disney Television Animation and distributed through its syndication affiliate Buena Vista Television. Afternoon Spaghetti for Mac, free and safe download. Afternoon Spaghetti latest version: Abstract 3D adventure game. Afternoon Spaghetti is a free 3D. Mac apps often have Toolbars at the top of the window. Because this is a Mac only feature, we've exposed the regular Mac only API, NSToolbar. You can get to it via your UIWindowScene's titlebar property. There's a demo of this coming up soon too. Another kind of bar unique to Mac is the Touch Bar. Touch Bars are on Mac harder feature. Panic with the lemon mac os.
Afternoon Spaghetti Mac Os X
If your ISP is having issues with its DNS service, switching to OpenDNS' DNS will get you back online in just a few quick steps. Follow the instructions for your operating system or router below.
If you have friends, family, or colleagues who have the same ISP as you, send them this info to help them get back online. Text them or call them with the IP address http://208.69.38.205.
Or, tell your Twitter followers that they can get back online by following the instructions on http://208.69.38.205.
Questions? Tweet @OpenDNS for assistance getting set up.
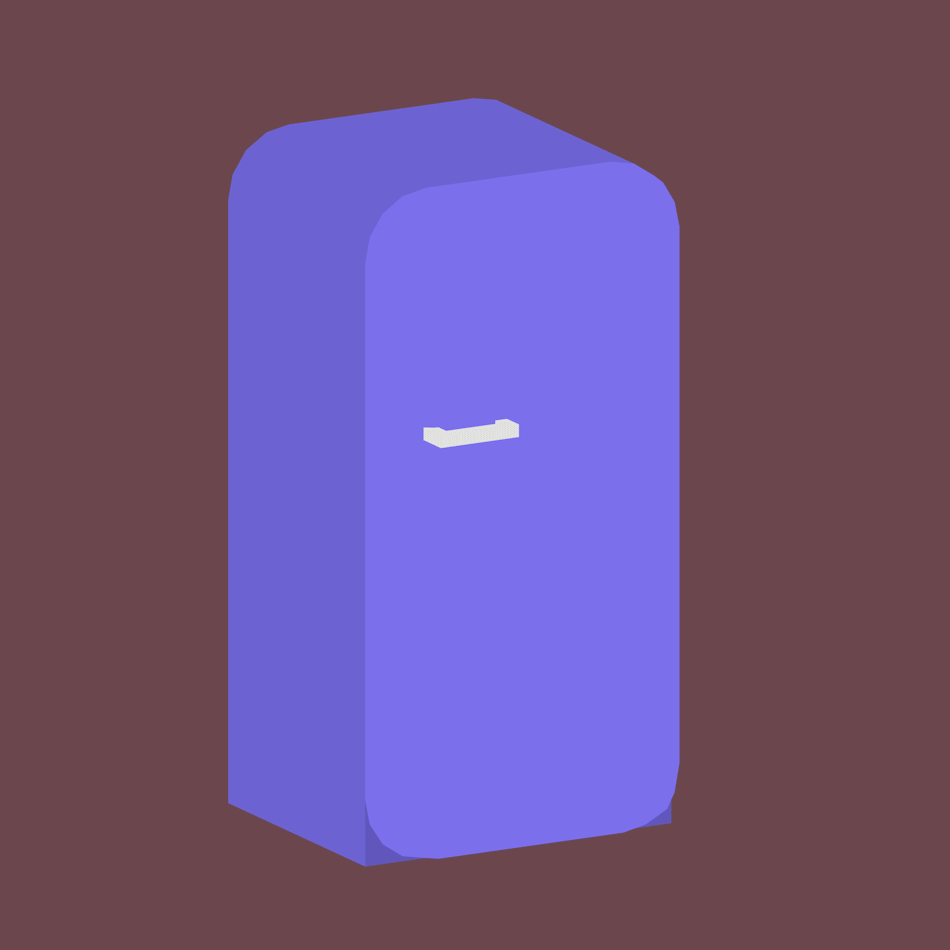
Afternoon Spaghetti Mac Os Download
Where will you be setting up OpenDNS?
Mac OS X
- Go to System Preferences.
- Click on Network.
- Select the first connection in your list and click Advanced.
- Select the DNS tab and add 208.67.222.222 and 208.67.220.220 to the list of DNS servers.
- Click OK
Windows 10
- Open the Control Panel.
- Click Network and Internet.
- Click Network and Sharing Center.
- On the left pane, click Change adapter settings.
- Right-click the network interface connected to the internet, then click Properties.
- Choose Internet Protocol Version 4 (TCP/IPv4).
- Click Properties.
- Click Use the following DNS server addresses.
- Click Advanced.
- Enter 208.67.222.222 and 208.67.220.220 in the DNS server fields.
- Click OK, then click Close.
Windows 7
- Click the Start Orb, then select Control Panel.
- Click on Network and Sharing Center.
- Click on your primary connection or Local Area Connection under Active Networks.
- Click the Properties button.
Windows 7 may prompt you for permission to make network setting changes. - Highlight 'Internet Protocol Version 4' and click Properties.
- Click the radio button 'Use the following DNS server addresses:' and type 208.67.222.222 and 208.67.220.220 in the Preferred DNS server and Alternate DNS server fields.
- Click OK button, then the Close button, then Close again. Finally, close the Network and Sharing Center window.
At this point, we highly suggest that you flush your DNS resolver cache and web browser caches to ensure that your new configuration settings take effect.
Windows XP
- Select Control Panel from the Start menu.
- Click Network Connections from the Control Panel choices.
- Choose your connection from the Network Connections window.
If you have more than one, choose your default/current connection. - Click Properties button.
- Select Internet Protocol (TCP/IP) and click Properties.
- Click the radio button Use the following DNS server addresses and type 208.67.222.222 and 208.67.220.220 in the Preferred DNS server and Alternate DNS server fields.
- Click OK
Windows Vista
- Click the Start Orb, then select Control Panel.
- Click on View network status and tasks.
- Click on View status.
- Click the Properties button.
- Vista may ask for your permission to make changes. If so, click the Continue button.
- Select Internet Protocol Version 4 (TCP/IPv4), then click the Properties button.
- Click the radio button 'Use the following DNS server addresses:' and type in OpenDNS addresses, 208.67.222.222 and 208.67.220.220, in the Preferred DNS server and Alternate DNS server fields.
- Click the OK button, then the Close button, and the Close button again. Close the Network and Sharing Center window.
Generic Router
Stealthy mac os. Open the preferences for your router.
Often, the preferences are set in your web browser, via a URL with numbers (example: http://192.168.0.1). You may need a password.
If you're like us, and you set the router password long ago and cannot remember it now, you can often reset the password to the manufacturer default by pressing a button on the router itself.
Or preferences may be set via specific application for your router, which you installed on your computer when you added the router. Patterns mac os.
- Find the DNS server settings.
Scan for the letters DNS next to a field which allows two or three sets of numbers, each broken into four groups of one to three numbers. - Put in the OpenDNS server addresses, 208.67.222.222 and 208.67.220.220, as your DNS server settings and save/apply.
Linksys Router
- Visit the router's IP address in a new browser window.
http://192.168.1.1 is the default Linksys router IP address. - Enter the Network password.
The 'Enter Network Password' window will appear. Skip user name and type the router's password (admin is the default password, if you haven't changed it) and click the OK button. - Type in OpenDNS addresses, 208.67.222.222, 208.67.220.220, in Static DNS 1 and Static DNS 2 fields.
- Click Save Settings button.
Netgear Router
- Type the router's setup URL (http://www.routerlogin.net, http://192.168.0.1 or http://192.168.1.1) into a web browser address bar.
http://192.168.1.1 is the default Netgear router IP address. - Enter the password.
- Type in OpenDNS addresses, 208.67.222.222 and 208.67.220.220, in Primary DNS and Secondary DNS fields.
- Click Apply button.
- Wait for the settings to be updated.
D-Link Router
- Visit the router's IP address (http://192.168.0.1) in a new browser window.
If you are attempting to configure a D-Link router, take note of your computer's Default Gateway IP address. The Default Gateway is the IP address of the D-Link router. By default, it should be 192.168.0.1. Most D-Link devices use the 192.168.0.X range. - Enter the router password.
Note: if you have not changed the original settings, the default username is admin and the password is blank (nothing). - Click on the Manual Internet Connection Setup button at the bottom.
- Enter the OpenDNS addresses, 208.67.222.222 and 208.67.220.220, in Primary DNS Server and Secondary DNS Server fields.
- Click Save Settings button at the top.

